
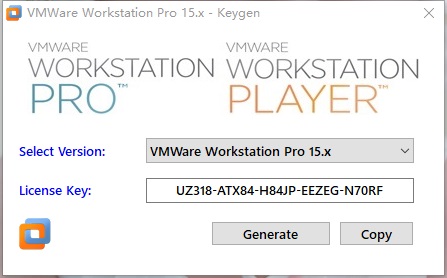
- Vmware fusion trial key how to#
- Vmware fusion trial key upgrade#
- Vmware fusion trial key registration#
- Vmware fusion trial key password#
- Vmware fusion trial key license#
The upgrade option for VMware Fusion 11 Pro is available for customers who own earlier versions of Fusion (8.x, 10.x) or Parallels Desktop (version 12, 13 or 14). Am I eligible to purchase an upgrade to Fusion 11.x?

I have an older Fusion version, such as (8.x, 10.x) and Parallels Desktop. What are the system requirements for Fusion 11.x?įor more information on the system requirements, see System requirements for VMware Fusion (2005196) or. You are now logged into the setup utility.Ĭongratulations.you made it!! Now that your VMware Fusion environment is configured, you can proceed to setting up device services clustering, or DSC, as detailed in knowledge article K02234544 and in this Youtube video.What are the Guest OS compatible with Fusion 11.x? If using Chrome and it will not let you accept the risk, select a blank spot on the page and type thisisunsafe and it should override the security. This will be fine for your local lab but you are required to accept that the SSL certificate is invalid. Note that BIG-IP generates a self-signed management certificate. Using your web browser, you can now log into.

Repeat these steps for the second VM, but use 10.1.1.246 as the management IP address. Set the management IP of BIG-IP #1 to 10.1.1.245. You can do this with the following command:Ĭhoose 'no' to override the DHCP setting.
Vmware fusion trial key password#
You should also use this opportunity to change the password of the management utility (the GUI). In BIG-IP v14.0.0 and higher this is mandatory. You will be prompted to change your root password. Log in using the default BIG-IP credentials. Once both VMs have been booted, you will have two command prompts. Give it a descriptive name implying that it is device #2 so you can recognize it later. While this image is booting, you can create the second virtual machine. Now that the networks are configured, you can start the VM. Here is how the networks will end up getting mapped. Once the import is complete, click Customize Settings. It will take a while to import the image. Name the VM something descriptive that implies it will be device #1. The deployment defaults of 2 CPU / 4GB is minimum for LTM but it's also about the maximum a 16GB laptop can do with two VMs and an additional VM for your web servers, so leave it at 2 CPU / 4GB RAM. Now that the BIG-IP image has downloaded you can import it into VMware Fusion.
Vmware fusion trial key how to#
The video shows you how to enter these during system setup.
Vmware fusion trial key registration#
Make sure you generate two trial keys for yourself.į5 will send you an email with the registration keys. You may need to create an account and fill in some contact information.
Vmware fusion trial key license#
While you're waiting for the download to complete, you can obtain a trial license by going to. Any BIG-IP image will do for this lab, but the most recent LTS image at time of publishing is 15.1.2.1 is a good choice.Ĭhoose the file that ends with "ALL-vmware.ova" and download it. Make sure you choose the Virtual-Edition folder, you're looking for a. The fourth network will correspond to the HA VLAN when setting up the BIG-IP.ĭownload BIG-IP and obtain a trial license The third network will correspond to the internal VLAN when setting up the BIG-IP. The second network will correspond to the external VLAN when setting up the BIG-IP. If you have not configured any other networks, the network will be called vmnet2 and it will be assumed to be called vmnet2 in this guide. Ensure that all of the settings shown here are configured. The first network will correspond to your management network on the BIG-IP. Open VMware Fusion and click Preferences.Ĭlick the golden padlock to allow yourself to make changes, then click the plus button for each of the following networks. The following steps will get you to the point where you can follow along with the video or article mentioned above. The YouTube video explaining Device Service Clustering was performed on a laptop running VMware Fusion, but that does not guarantee that it will work in the future. Note: BIG-IP on VMware Fusion is unsupported by F5 Networks. If you're reading this you're probably going through it for the very first time, so it's an introduction-by-screenshot. This is an example environment using time-limited BIG-IP trial licenses for the purpose of learning how to configure the Device Services Clustering feature. The goal of this article is to prepare VMware Fusion specifically for setting up device services clustering, or DSC, as detailed in knowledge article K02234544 and in this Youtube video. There are a couple articles on DevCentral that cover VMware Fusion custom networking and a detailed deployment guide.


 0 kommentar(er)
0 kommentar(er)
